درس عمل توقيـع Abstract
مجتمع لوزارد lwazard™ community :: منتدى الحاسوب والتكنولوجيا :: واحة الفوتوشوب :: دروس وشروحات الفوتوشوب
صفحة 1 من اصل 1
 درس عمل توقيـع Abstract
درس عمل توقيـع Abstract
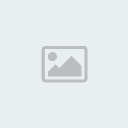
ملاحظة : الدرسـ باللغة الانجليزية و هو لعمل توقيـع من نوع Abstract sig + Grunged sig
و الترجمة في نهاية الموضوعـ
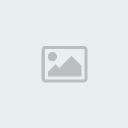
وهذا الدرس مترجم بالعربي
شرح الدرس :
1 - قم بفتح ملف psd جديد بالحجم المناسب و ليكن 400 × 150 ، مع اختيار الخلفية شفافة
transparent ، تم اختار الصورة او ما يعرف بالـ Render و حاول ان تختارها بجودة و الوان عالية
و واضحة تم قم بوضعها في طبقة جديدة بحيث تكون طبقة الخلفية الشفافة ( layer 1 ) هي
السفلية .
2 - قم بإنشاء طبقة جديدة ( layer 3 ) و املئها باللون الابيض و اختار لونين ، احدهم داكن و
الاخر باهت مع الحفاظ على ان تكون الالوان مشابهة نوعا ما الى صورة الـ Render او
الشخصية الموجودة في التوقيـع كما في الصورة ، من شريط الطبقات الموجود في الجانب
قم بال double click اي الضغط مرتين على الطبقة البيضاء و اختار Gradient Overlay و املئها
بالالوان التي اخترتها مع مراعاة ان تكون جوانب الطبقة هي الداكنة و المساحة لمتوسطة
الخلفية هي الباهتة ، كما في الصورة تم ضع طبقة الـ Render اعلى الطبقة التالتة .
3 - اختار اداة التحديد Selection Tool و اختار المربع ، تم اختار المكان المناسب في صورة الـ
Render و قم بإنشاء التحديد كما في الصورة ، الان انسخ التحديد بالضغط على Ctrl + C و
الصقه اعلى طبقة الـ Render .
4 - الان لديك التحديد المنجز في طبقة مستقلة قم بالضغط على Ctrl + T للتحكم بحجم
الطبقة الجديدة ( طبقة التحديد ) ، تم مدد الطبقة كما في الصورة و اجعلها بحجم الخلفية
الان قم وضع طبقة الـ Render اعلى هذه الطبقة و اجعل طبقة التحديد اعلى الطبقة
المملوءة بالالوان ( التدريج ) كما في الصورة .
تم قم بوضع خلفية التحديد على Mode = Overlay من اعلى شريط الطبقات لتحصل على
نفس الشكل الموجود في الصورة .
5 - طبقة الRender هى الاعلى تم طبقة التحديد تم الخلفية ، الان قم بمضاعفة
طبقة الـ Render مرتين بالضغط على طبقة الـ render تم الضغط على Ctrl + J
مرتين ليصبح لديك
تلاتة طبقات للـ Render .
6 - طبق فلتر Blur > Motion Blur بنسبة 34 و زاوية 0 كما في الصورة ،
على الطبقتين الجديدتين للـ render تم ضع طبقة الـ render الاولى كطبقة
اساسية اولى في شريط
الطبقات ليظهر كما في الصورة و هي كالتالي :
صورة الشخصية و من تم خلفها التأثير المحادي لها .
الان انتهينا من العمل على الـ Render و سنبدء العمل على الخلفية اكثر .
7 - اختار فرش تناسب الشخصية الموجودة في التوقيـع و اجعل الالوان للفرش ابيض + اسود
و طبق الفرش بطريقة متناسقة على الخلفية الاساسية و هي الطبقة التي تحتوي على
التدريج .
ملاحظة : يمكنك التلاعب بي خصائص الفرش لتحصل على تأثير مختلف
8 - بعد الانتهاء من الفرش ، اضغط على Ctrl + A لتحديد كافة الطبقات و من تم اضغط
على Ctrl + Shift + C لنسخ كافة الطبقات في طبقة واحدة و ضعها اعلى الطبقات في
الشريط لتظهر على انها الطبقة الاساسية الاولى ، تم قم بتطبيق فلتر
Blur > Gaussian Blur و لتكن النسبة 4.5 كما في الصورة .
9 - ادهب الى شريط الادوات اعلى البرنامج و اختار Edit > Fade Gaussian Blur و اجعله
Overlay ليصبح لديك التأثير الموجود في الصورة ، الان قم بدمج كافة الطبقات بالضغط على
Ctrl + E عدة مرات ليصبح التوقيع في طبقة واحدة ، قم بإختيار إطار او حواف للتوقيع
بالغضط مرتين على طبقة التوقيع لإزالة القفل و الدهاب الى Stroke
Size = 1 في حالة رغبتك في إطار ادكن قم بزيادة نسبة الحجم
Position = inside

zedlord- •-«[ نائب بالإدارة ]»-•
![•-«[ نائب بالإدارة ]»-• •-«[ نائب بالإدارة ]»-•](https://i.servimg.com/u/f89/13/39/06/04/1iv8ep10.gif)
مجتمع لوزارد lwazard™ community :: منتدى الحاسوب والتكنولوجيا :: واحة الفوتوشوب :: دروس وشروحات الفوتوشوب
صفحة 1 من اصل 1
صلاحيات هذا المنتدى:
لاتستطيع الرد على المواضيع في هذا المنتدى

» دعاء مقاتل بن سليمان لقضاء الحاجات
» دعاء مكتوب على حيطان الجنة
» قصة رقم (3) عن الملحين في الدعاء
» قصة رقم (2) عن الملحين في الدعاء
» قصة حقيقية عن الملحين في الدعاء(1)
» دلالات الألوان في علم النفس
» حكم وعبارات مستوحاة من قصة سيدنا يوسف عليه السلام
» تجنبن الذهاب الى الأسواق أيتها المسلمات
» ارتداء الحجاب عبادة وليس عادات وتقاليد
» خطوات علاجية من القرآن
» مالاتعرفينه أخواتي عن أضرار المكياج
» اقوال اغلى من الذهب
» الدعاء لله في جوف الليل
» دعاء من أعماق القلب للمتوفي
» نوكيا x6 يعود إليكم بحلة جديدة
» حيل ذكية تحتاجينها في المطبخ
» وصف تمثيلي النعيم الجنان
» كنوز وأسرار في الصلاة على النبي المختار
» إحذر عبارة لن يستجيب الله لي من أعماقك
» شكرا وامتنان
» هل تعلم ماذا يأكل أهل الجنة عند دخولهم الجنة
» تجيبوا صغائر الذنوب وكبارها
» دروس BDM نسخة جديدة معدلة ومنقحة
» مناجاة الخالق